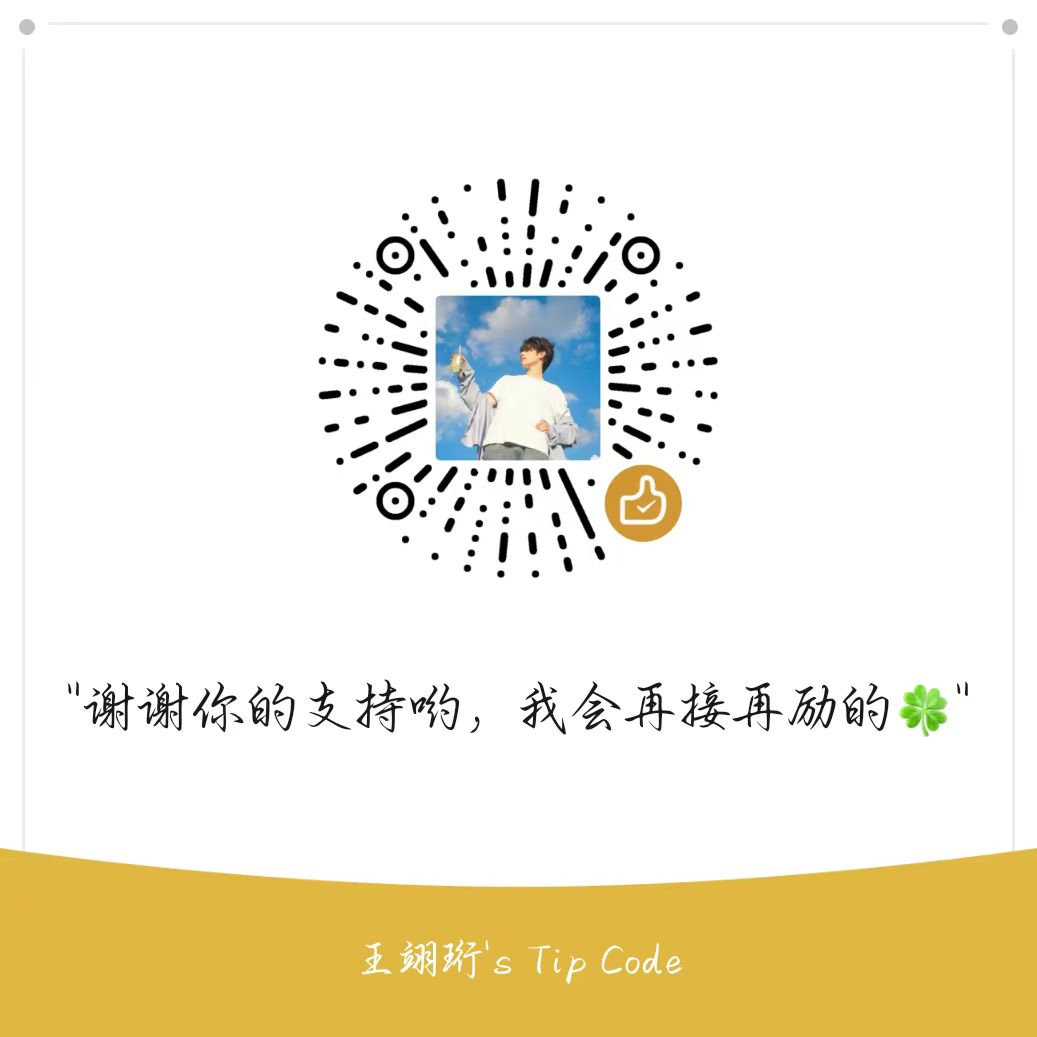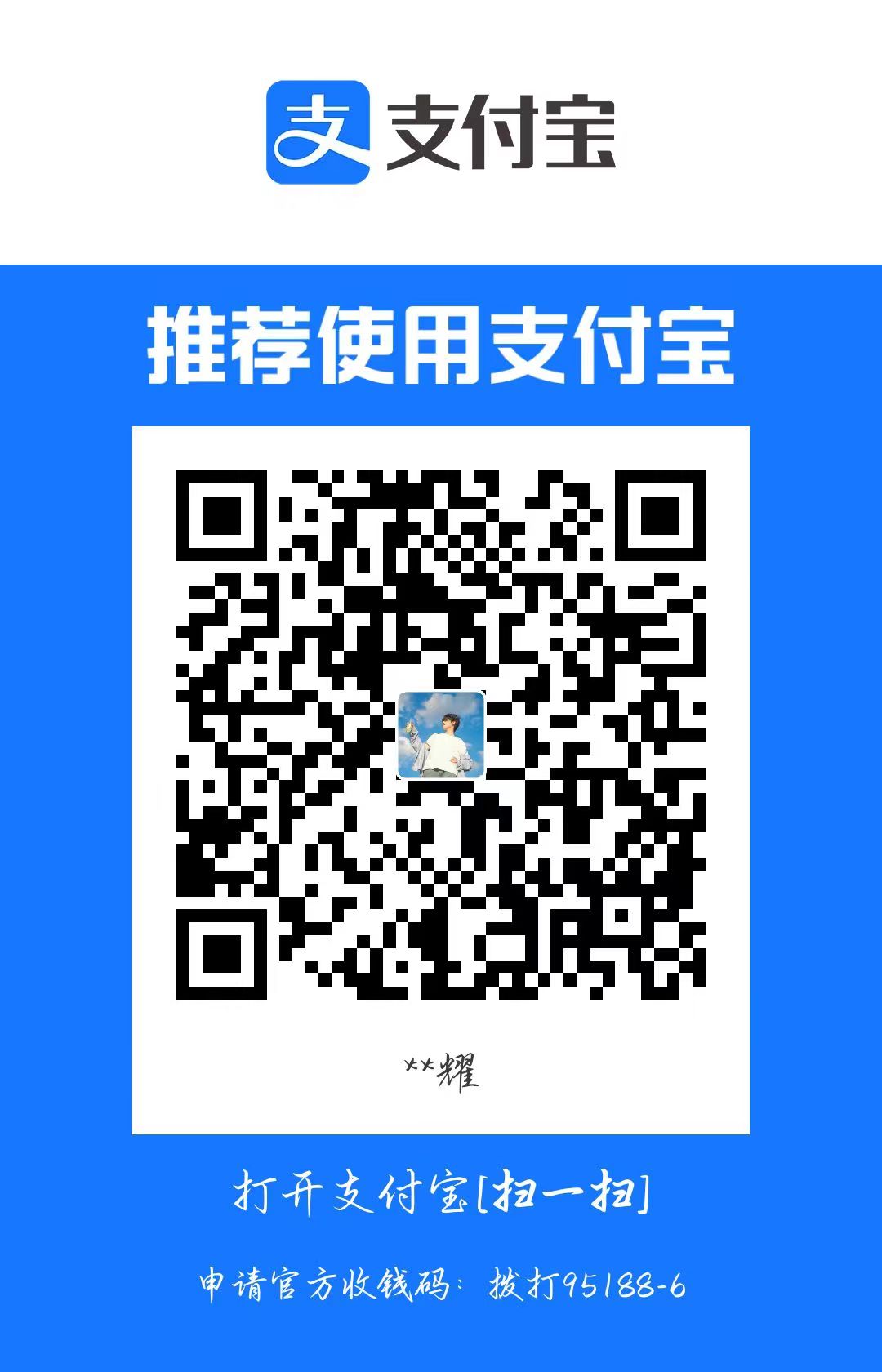快速提高生产力——Power Shell也能命令提示并自动补全
突发奇想
昨天打开终端的时候,无意间看到了这样一行字:安装最新的 PowerShell,了解新功能和改进!https://aka.ms/PSWindows。Win11的系统打开终端默认应该都是Power shell。

于是便点进去官网看了看,就是说Power shell现在已经到7版本了,而我的好像是5版本。起初我还是不是很相信,直到我用了一行命令去测试:
1 | $PSVersionTable.PSVersion |

好的,我不再多说,我的是5.1版本,出于对新版本的好奇,我看了看有哪些新功能,其中有一条:自动补全就吸引了我,这样我想起写代码的的时候有copilot,能快速提高编码效率,该说不说,准备直接冲power shell 7.4了。
如何安装
Winget 安装 PowerShell(推荐)
winget 命令行工具作为应用安装程序与 Windows 11 和现代版本的 Windows 10 捆绑在一起。我就是通过这种方式安装的power shell 7.4,简单快捷,就两行命令搞定。
搜索最新版本的 PowerShell:
1 | winget search Microsoft.PowerShell |
输出以下内容:
有两个版本,一个稳定版,一个预览版,可分别通过下面的命令安装:
1 | #稳定版 |
我安装的是稳定版,输入winget install --id Microsoft.Powershell --source winget这行命令后,winget 会安装 MSI 包,并且会自动安装到电脑上,应该会另外弹出一个图形化窗口显示安装的进度条,等待即可,整个过程在10s左右。
我已经安装过了,所以显示没有可升级的版本。
安装 MSI 包
也可以下载MSI包,然后点击它按流程操作即可。
进入Github:
https://github.com/PowerShell/PowerShell/releases/tag/v7.4.0
选择适合你的电脑的相应版本进行下载:
你只需要点击这个msi文件,根据弹出的窗口,按照对应的流程进行操作,非常简单。
配置终端
安装好后,开始菜单界面应该会弹出它的快捷方式。

既然安装好了,但是你发现打开终端还是原来的Power shell 5.1,也就是,咱们还需要简单调一下,以便能新建终端的时候能够用上新Power shell。
按图示进行操作:



这下你会发现当你无论打开终端还是新建选项卡,打开的都是Power shell 7.4:

此时我又想到,我的Jetbrains IDE默认打开的终端也是Power shell 5.1,于是想把IDE的默认设置也改一下。
我打开我的Goland,还是按照类似的流程进行配置:
最开始Shell path里应该不能自动检测到你的Power shell 7.4,你需要手动添加pwsh.exe的路径。

可以看到我的Goland也配置成功了。
常用命令即快捷键
在文章开篇就已经提到,Power shell 7.4支持自动补全,
可以看到,我只输入了h,它就弹出了我想要使用的命令:
只需要点击键盘的右箭头:→就能自动补全,它这个自动补全的原理就是根据你的输入的命令历史进行自动匹配,也就是说你不需要使用上箭头进行查看以往的命令,有时候会找很久,所以通过自动补全能节约不少时间。

Tab 键应该也可以自动补全命令名称、参数名称、参数值和文件路径,如果你的 Tab 键有问题,可能是PSReadLine 模块可能没有正确加载的原因。
在 PowerShell 7.4 中,你可以通过以下步骤来重新加载 PSReadLine 模块:
- 首先,你需要确保
PSReadLine模块已经安装。你可以通过运行Get-Module -ListAvailable PSReadLine命令来检查 PSReadLine 模块是否已经安装。 - 如果 PSReadLine 模块已经安装,你可以通过运行
Remove-Module PSReadLine命令来卸载当前加载的 PSReadLine 模块。 - 然后,你可以通过运行
Import-Module PSReadLine命令来重新加载PSReadLine模块。
这样,PSReadLine 模块就被重新加载了。
以下是一些在 PowerShell 7 中常用的命令:
Get-ChildItem:列出当前目录下的文件和文件夹。Set-Location:更改当前目录。Get-Process:列出当前正在运行的进程。Stop-Process:停止指定的进程。Get-Service:列出系统服务的状态。Start-Service:启动指定的服务。Stop-Service:停止指定的服务。Get-EventLog:读取指定的事件日志。
以下是一些在 PowerShell 7 中常用的捷键:
Ctrl+C/鼠标右键:复制Ctrl+V/鼠标右键:粘贴Esc:删除整行命令
笔者就不一一列举了,参照链接学习了解更多快捷键。
今天的分享就到这!!!